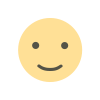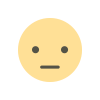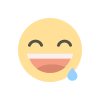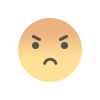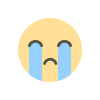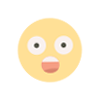Active Directory 2016 Kurulumu (Detaylı)
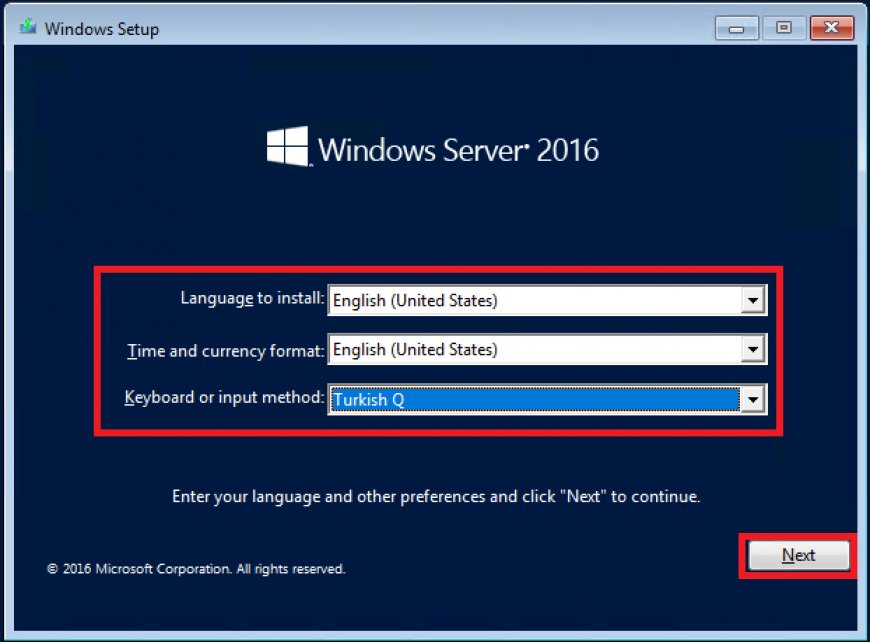
Active Directory 2016 Kurulumu (Detaylı)
AD kurulumuna geçmeden önce, AD olarak yapılandıracağımız sunucuyu kurarken kurulum dili, bölge saat dilimi, klavye dili ve türü ayarlarını yapacağımız menüde sorun yaşamamak için English (United States) olmasına dikkat ediyoruz.

Windows Server 2016 versiyon seçimi yapacağımız ekran karşımıza geliyor, burada işletim sistemini Windows Server 2016 Datacenter (Desktop Experience) seçerek next ile devam ediyoruz.
Desktop Experience : Varsayılan durumda üzerinde GUI tabanlı yönetim araçlarını da barındıran kurulum seçeneğidir.

Administrator hesabı için şifre belirleyeceğimiz ekran geliyor. Güvenliğiniz için karmaşık ve kompleks şifre formatı kullanmamız bizim yararımıza olacaktır.

Sunucu kurulduktan sonra ilk olarak güncellemelerimizi (Windows Update) yapmamız gerekmektedir. Windows işletim sistemleri için Microsoft tarafından yayınlanan güncellemeler sistemin güvenli ve stabil çalışması için büyük önem arz etmektedir. Özellikle DC olarak yapılandıracağımız makinada tüm güncellemelerin eksiksiz yapıldığına özen gösterilmelidir.

Sonrasında sunucu adı (hostname) tanımlamasını yapıyoruz. Sunucumuzu Active Directory olarak konumlandıracağımız için ismini DC01 olarak belirliyoruz. Sonrasında makinamız restart olacaktır.

Sunucumuz açıldıktan sonra, Windows Server TCP/IP ayarlarını statik yapılandırmamız gerekmektedir. Domain Controller (DC)’lerin IP adreslerinin statik olması önerilmektedir. Sunucumuza Active Directory rolü eklendikten sonra, eğer dinamik bir IP yapılandırması yaparsak, sistem bize IP yapılandırmamızı statik yapıya geçirmeniz gerektiği konusunda uyarı verecektir. Buradaki en önemli parametre ise, DNS ayarıdır.
Active Directory DNS ile birlikte çalışmaktadır. DNS çalışmazsa, Active Directory’de çalışmayacaktır. DNS ayarı olarak Domain Controller olarak yapılandıracağımız makinanın kendi IP’sini vermemiz gerekmektedir. TCP/IP yapılandırmamızı aşağıdaki şekilde gerçekleştiriyoruz.
DC kurulumu tamamlandığında, DNS üzerinde Server kayıtlarının sorunsuz oluşturulabilmesi için TCP/IP üzerinde Advanced kısmında Register this connection’s addresses in DNS seçeneği işaretli olmalıdır.

Sunucumuz üzerinde tarih ve saat bilgisi kontrol edilir, Time Zone (UTC+03:00) Istanbul olacak şekilde ayarlanır.

Tüm bu işlemlerden sonra, AD kurulumuna sağlıklı bir şekilde başlayabiliriz. Sunucumuz üzerinden Server Manager’a giriş yapıyoruz. Dashboard ekranı üzerindeyken Add roles and features seçeneğine tıklıyoruz.

Gelen karşılama ekranında, bu ekran üzerinden yapabileceklerimiz hakkında bilgiler verilmektedir, next diyerek devam ediyoruz.

Installation Type alanında karşımıza iki adet seçenek gelmektedir.
Role-based or feature-based installation : Rol ve özellik bazında ekleme ve kurulum yapma imkânı vermektedir. Windows Server 2016 içerisinde sahip olduğumuz sürüme göre, içerisinde bulunan ve ihtiyacımız olan rol ve özellikleri buradan ekleyip kaldırabilmekteyiz.
Remote Desktop Services installation: RDS (Remote Desktop Services) uzak masaüstü kurulum ve yapılandırmasını sağlayan alandır.
Biz RDS kurulum ve yapılandırması yapmayacağımız için Role-based or feature-based installation seçimini yaparak next ile ilerliyoruz.

Server Selection alanında Active Directory rolünün hangi sunucuya kurulacağı seçilecektir. Bizim yapımızda tek bir sunucu bulunduğu için AD’yi bu sunucu üzerinde yapılandıracağız, next ile devam ediyoruz.

Server Roles alanında Active Directory kurulumu için gerekli olan Active Directory Domain Services rolünü işaretliyoruz ve next ile devam ediyoruz.
Active Directory Domain Services rolünü kurmak istediğimizde bu rolün kurulabilmesi için farklı özelliklerin ve bileşenlerin gerekli olduğunu gösteren bir ekran karşımıza çıkıyor. Rol kurulumu için gerekli olan bu bileşenlerinde yüklenmesi için Add Features butonuna tıklayarak devam ediyoruz.

Bir sonraki ekranımızda, özellik ekleme ekranı karşımıza çıkmaktadır. Bir özellik eklemek istediğimiz durumda bu ekranı kullanmalıyız. Active Directory kurulumu esnasında herhangi bir farklı özellik eklememize gerek duyulmadığı için next ile ilerleyebiliriz ancak buraya dikkat edecek olursak, bir önceki ekranda gerekli olan özelliklerin kurulmasına onay vermiştik. Bu ekranımızda gerekli olan .Net ve Group Policy Management özelliklerinin seçilmiş olduğunu görüyoruz. Ekleyeceğimiz herhangi bir özellik bulunmadığı için bu alanı next ile geçiyoruz.

Bu ekranımızda geçmiş ekranlara göre farklı bir arayüzün gelmiş olduğunu görebilmekteyiz. Artık sistemlerin buluta entegre olması ile birlikte On-Premises sistemimizde yer alan Active Directory yapısını Office 365 Azure üzerindeki Active Directory yapısına bağlama imkânımız bulunmaktadır. Biz şu anda böyle bir aksiyon almayacağımız için next ile bir sonraki adıma ilerliyoruz.

Kurulumlarımızın sonuna geliyoruz, şimdiye kadar olan seçimlerimizin bir özeti karşımıza gelmektedir. Sunucumuza DC rolü kurulacağı ve bazı değişiklikler yapılacağı için gerekirse sunucunun yeniden başlatılabilmesi içi Restart the destination server automatically if required seçeneğini işaretliyoruz. Sonrasında Install butonuna tıklayarak kuruluma başlıyoruz.

Gelen ekranda işlemimizin başarıyla tamamlandığı görülmektedir. Biz şuanda sadece Active Directory Domain Services rolünün kurulumunu gerçekleştirdik. Active Directory mimarisini devreye alabilmemiz için yapılandırma adımına geçmemiz gerekmektedir.

İşlem tamamlandıktan sonra sunucumuz otomatik olarak yeniden başlayacaktır. Bu işlemden sonra Active Directory kurulum ve yapılandırmasına başlayabiliriz. Bizim kuracağımız ilk Domain Controller sistemde Primary Domain Controller olarak yapılandırılacaktır. Active Directory kurulumunu gerçekleştirebilmek için, Server Manager’da Notifications (Bayrak Simgesi) üzerine gelerek, Promote this sunucu to a domain controller (Bu sunucuyu DC’ye yükselt) seçeneğine tıklıyoruz.

Deployment Configuration alanında yeni bir forest ve domain kuracağımız için Add a new forest seçeneğini işaretledikten sonra Root Domain Name alanına oluşturmak istediğimiz domain adını yazmamız gerekmektedir. Domain ismini verirken mutlaka DNS standartlarına uygun bir isim vermeye dikkat edilmelidir. Domain ismi verirken uzantı olarak .local, .com, .net, .com.tr gibi uzantıları kullanabiliriz. Genelde iç networklerde .local uzantısı kullanılmaktadır, biz domain ismimizi volsys.com olarak oluşturacağız.
Add a domain to an existing domain : Mevcut forest yapımız içinde yeni bir Domain Controller yapılandırmak için bu seçeneği seçmemiz gerekiyor. Yani ortamimiza bir Additional Domain Controller yapılandırmasını yapacağımız zaman bu seçeneği işaretliyoruz.
Add a new domain to an existing forest : Mevcut Forest yapımız içinde yeni bir Domain yapılandırmak için bu seçeneği seçmemiz gerekiyor.
Add a new forest : Ortamımıza yeni bir Forest ve Domain yapılandırmasını yapacağımız zaman bu seçeneği işaretliyoruz.

Forest Functional Level ve Domain Functional Level belirleme işlemlerini yapacağız. Domain kurulum işlemi hangi Windows Server işletim sistemi versiyonu ile gerçekleştiriliyorsa, Forest Functional Level ve Domain Functional Level o işletim sistemi seviyesinde seçilmelidir. Biz Windows Server 2016 işletim sistemine sahip bir sunucu üzerinde kurulum yaptığımız için Forest Functional Level ve Domain Functional Level bilgilerini Windows Server 2016 seçerek devam edebiliriz.
Domain controller options alanında birde Type the Directory Services Restore Mode (DSRM) Password işlemi için bir paralo belirlememiz istenmektedir. Bu parola, Active Directory çalışmadığında, erişilemediğinde kullanılacak local admin şifresi’dir. Şifremizi de belirleyerek, next ile devam ediyoruz.

Bu ekranımızda DNS sunucumuz kurulu olmadığından bir uyarı almaktayız. Domain Controller kurulumu sırasında DNS rolüde beraberinde otomatik olarak kurulmaktadır ilgili ekranı next ile geçerek devam ediyoruz.

Addtional Options alanında domainimizin Domain NetBIOS ismine karar veriyoruz. Domain NetBIOS name tek olmak zorundadır. Ben burada domainimin ön adı olan VOLSYS olarak belirliyorum.

Paths alanında Active Directory’nin database, log ve sysvol klasörlerinin nerede tutulacağı bilgisi yer almaktadır. Herhangi bir değişiklik yapmadan varsayılan klasörlerle devam ediyoruz.

Review Options alanında bu adıma gelene kadar yapmış olduğumuz işlemlerle ilgili bilgi verilmektedir. Kontrol ettikten sonra next ile devam ediyoruz.

Prerequitisites Check alanında gereksinimlerin sağlanıp sağlanamadığı kontrol edilir. Install diyerek işlemimize devam ediyoruz.

Result alanında Active Directory Domain Services, DNS Server rolü ve özellik yükleme işlemi tamamlandıktan sonra sunucumuz restart edilecektir.


Sunucu yeniden başladıktan sonra, System penceresinde Domain kısmındaki Workgroup bilgisinin kalkıp, volsys.com domain bilgisinin geldiğini ve dc01 olarak belirttiğimiz hostname’in de sysvol.com ile birleşerek domaine dahil olduğunu görüyoruz.

Active Directory ortamının sağlıklı bir şekilde kurulup, sağlıklı bir şekilde çalıştığından emin olmanın aslında en önemli yöntemlerinden biri de \\dc01 network yolu üzerinden giderek netlogon ve sysvol klasörlerini kontrol etmektedir. Netlogon ve sysvol klasörleri, Active Directory ortamının kurulumu ile birlikte varsayılan olarak kurulan ve paylaşıma açılan iki temel klasördür. \\dc01 olarak giderek de DNS üzerinden isim çözümlemesi yapıldığını da test etmiş oluyoruz.

Sunucumuzda Active Directory ortamının sağlıklı bir şekilde kurulup, sağlıklı bir şekilde çalıştığından emin olmak için son olarak Start /Windows Administrative Tools altından DNS’i çalıştırarak, domain zone altındaki (_msdcs,_sites,_tcp,_udp,DomainDnsZones,ForestDnsZones) klasörlerinin olduğunu kontrol etmemiz gerekmektedir. Ayrıca _tcp ve _udp kayıtlarını da kontrol etmeliyiz. Bu noktada _tcp’de 4, _udp’de ise 2 kayıt görmemiz gerekmektedir.



Eğer dosyalarda bir eksiklik varsa TCP/IP ayarlarının kontrol edilmesi gerekmektedir, TCP/IP ayarlarında bir hata yapılmış olabilir yada, DNS Server kısmına DC’lerin IP’si yerine farklı bir IP atanmış olabilir. TCP/IP ayarlarını düzelttikten sonra sunucu üzerinden start menüsüne services yazarak gelen uygulamayı çalıştırıp açılan ekranda Domain Controller ile ilgili olan netlogon servisini restart ederek, DNS üzerinden tekrar kontrol edebiliriz.

Tepkiniz Nedir?